These instructions of me are based on the Steam user’s Jeff Paine guide named “Fix MPEG/MIDI not working in Windows 11“.
I am just adding additional steps necessary for Win11 24H2 not mentioned in his guide.
The general difference between his guide and the additional steps I have added is, that 24H2 appears to behave quite different than earlier builds.
Preconditions:
- Make sure, any audio/video codecs or DVD players you have installed previously to redeem the issue as from other guides or comments from the Steam Community, have been completely uninstalled.
- Make sure the game files and registry entries are also in its original state. To ensure this, uninstall the game and reinstall it. (caution! Make sure, the Steam folder used has no spaces in its folder name, if it does, create a new one with the Steam Settings! (refer to the coder who fixed the game to work on modern systems in his pinned Steam community post)
The reason for the above preconditions are, because all necessary video and sound codecs are already shipped with the game installation and are inside the game folder but are ignored as Steam sets it to Windows 95 compatibility mode which means the game cannot access them, despite they are there!
- To work around that Steam sets the compatibility mode for the game, we download Jeff Paine’s launcher from his guide
- Open the game’s files folder and rename “OVERSEER.EXE” to “OVERSEER2.EXE”.
- then open its preferences and set compatibility mode to another OS like Windows 8 or so, confirm, and then send it back to “None”. Then confirm again.
- Extract the files from the fix’s archive to the game folder.
- Try to launch the game, you will most likely come across this error message
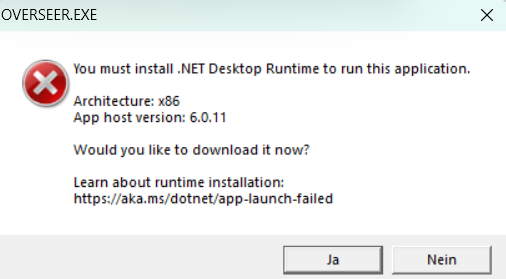
After that, the program will crash before you could confirm you would like to download it. Here, you can find the manual download.
6. run the game from steam, first thing you will see is the following prompt:
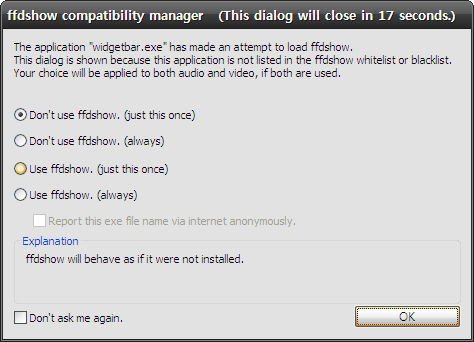
Be quick so the dialog won’t disappear, select “Use ffdshow. (always)” and make sure the checkbox “Report the exe file name via internet anonymously” is unset.
That’s it! Enjoy playing the game! 🙂
Now, once inside the game, we are hit with more issues.
After the intro and the cut scenes finished playing, we are hit with the following error:
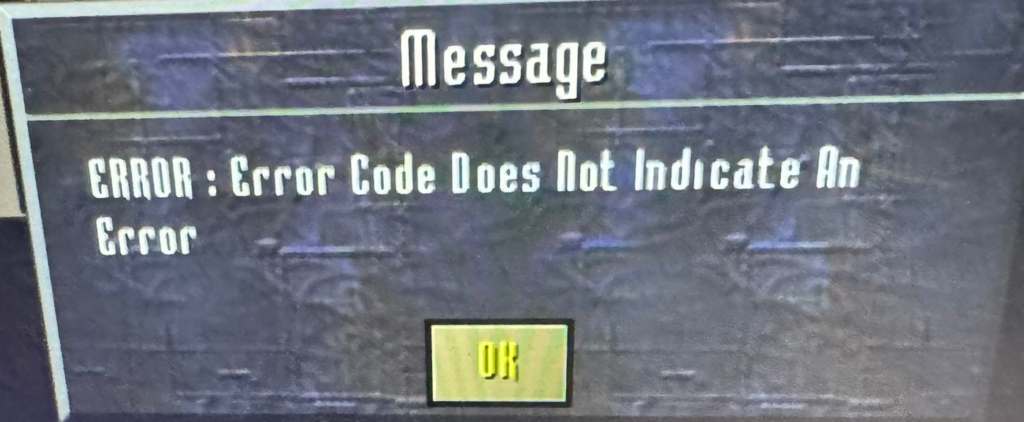
Which simply means the Midi sound cannot be played, so the background music and speech is missing.
We fix this by going to the sound preferences of the game and select the fitting MIDI Mapper to use. Since I am using a dedicated Creative Labs X-Fi Xtreme Gamer dedicated PCI soundcard, I am choosing “Creative Synth B” (As “Creative Synth A” sometimes makes the game freeze)
Last but not least we want to fix the transparent textures issues, hence we set up within the game the following:
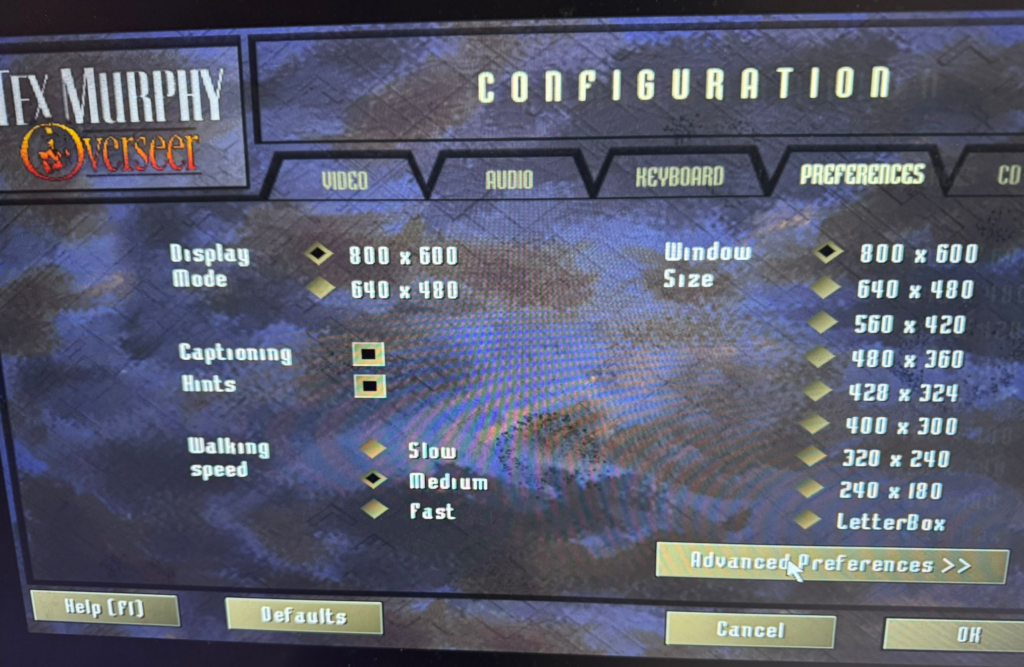
And for the Advanced Preferences, we set these:
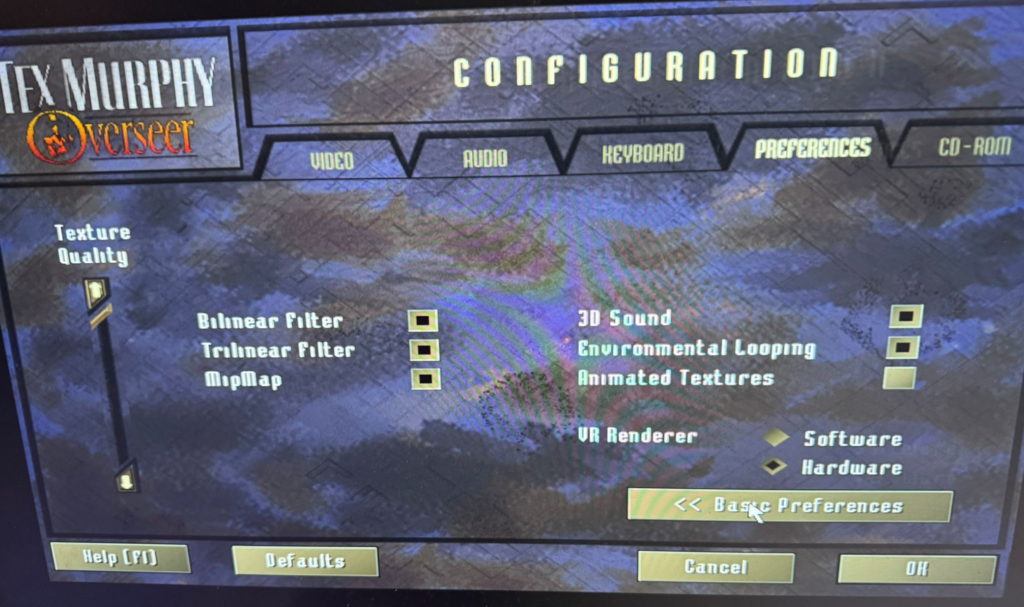
Then we download the latest version from dgVoodoo2 and copy the following files as instructed by Steam user Below Zero:
extracted the following files into the root of the Overseer folder from the MS folder. I did NOT create an MS folder in the Overseer folder.
D3D8.dll
D3Dlmm.dll
DDraw.dlland from the root of the zip:
dgVoodooCpl.exePutting the 3dfx (glide.dll) files in there as well seemed to break things, so I didn’t.
Then we set it up as written by user Datargnan:
opened dgvoodoosetup and unchecked all options about vsync and aliasing
Your setup should look as follows in the DirectX tab:
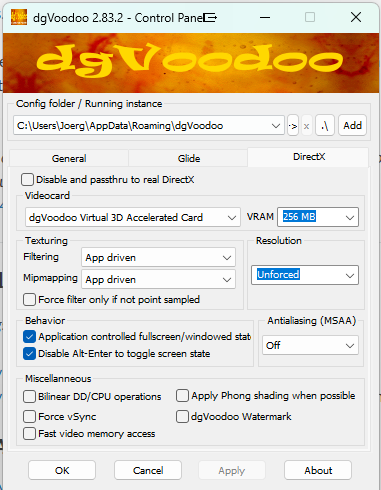
– Under Config folder/running instance make sure to add the games location that you pulled earlier and make sure it is selected.
– You want to make your changes to the configuration and then click on “apply”
Important:
Note!: If you are stuck at the “brain puzzle”, i.e. the cut scene wont play after implant removal, you need to temporarily disable dgVoodoo as described by user dlrdgm:
If you use dgVoodoo disable it for that implant removal cutscene/puzzle. In dgVoodoo-Setup DirectX tab check “Disable and passthru to real DirectX”.
It still occationally causes freezes while being in fullscreen, I decided to leave a feedback to Microsoft about it in the Windows Feedback Hub, if you wanna read or participate, find it here.