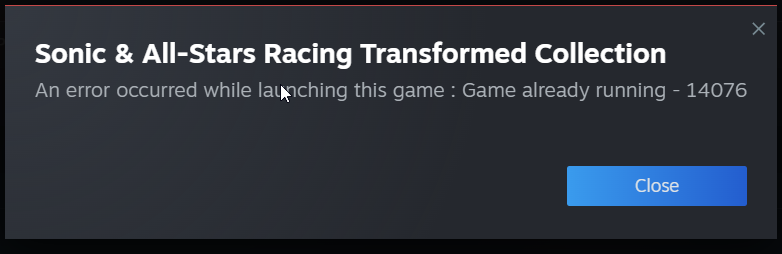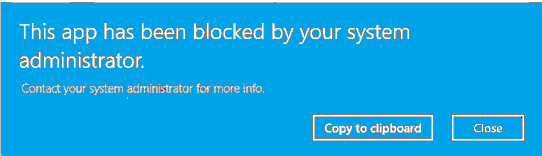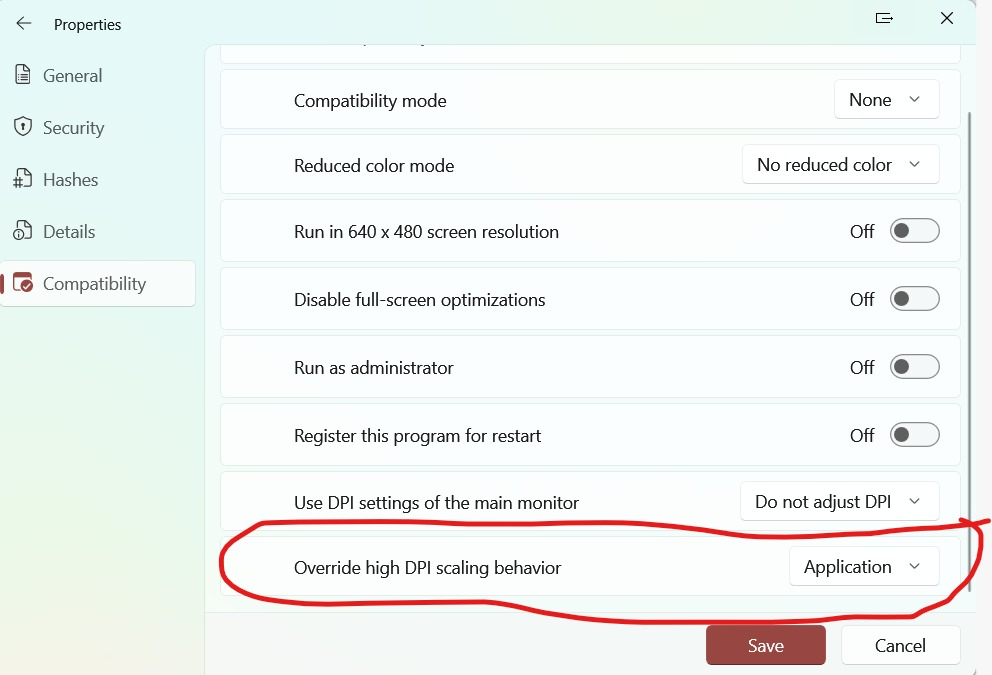First: For the first installment of the game series, getting the Steam version to run is a bit finicky:
More in detail described at the Steam Community post “FIX Game start 2024“
What actually appears to happen, if you try often enough, instead of “nice1.exe is experiencing an error and has to close” you get an “Unknown error while trying to iniciate MCI Device” error. which then re-draws the window and you are in the game.
However in Windows 11 24H2 you have no mouse or any way of selecting any option and a few seconds in, it will leave full screen and it won’t re-draw the window ever again.
All hitting “esc” or “Enter” does, is prompting the “nice1.exe is experiencing an error and has to close” error in the background without you seeing much of it.
If you however try again and you are lucky, the mouse arrow appears and you are lucky and can play the game. The reason all this is happening is, it tries to initialize the intro of the game which fails, and after 4 times of trying, the game appears to give up on trying and falls back to showing you the main menu instead.
However, if you speak German, it might be a better idea to get a copy of the game, as the game runs natively fine on Windows 11 24H2. Many releases however are without the CD Audio and then have the file “cdsnd.off” on them.
Final and proper solution for the English version:
It appears the Nice1-4.exes start the game using different directX compatibility layers, for me simply starting Nice3.exe worked flawlessly.
You can edit the “game.bat” to call this instead of the default nice1, then the game will also run via Steam’s Play button.
You can however get the Soundtrack for free on Steam as a separated soundtrack release: Have a N.I.C.E day! Soundtrack.
Info in English how to check controls, can be found in this post on Steam
For N.I.C.E. 2, I’d suggest using DDrawCompat as it fixes crashes when trying to initilizes the races and make controllers work as well! More in this Steam Guide.
Also for this, get the Soundtrack of N.I.C.E. 2 for free from Steam